Microsoft Office Word 中的域用作文档中可能会改变的数据的占位符,并用于在邮件合并文档中创建套用信函和标签。这些种类的域也称为域代码,它们不同于那些用于输入信息的域类型,如在表单上。有关向文档中添加表单域的信息,请参阅创建打印表单、创建用户在 Word 中填写的表单或在 Word 中制作核对清单
使用特定命令时(如插入页码时、插入封面等文档构建基块时或创建目录时),Word 会自动插入域。还可以手动插入域,以自动处理文档外观,如合并某个数据源的数据或执行计算。
在 Microsoft Office Word 2007 中,很少需要手动插入域,因为内置命令和内容控件提供了域为许多 Word 版本提供的大多数功能。在 Word 早期版本创建的文档中,比较容易见到域。您可以使用本文中的信息来理解并使用域。
安全 任何阅读文档的人都可以看到域代码,因此请确保域代码中放置的信息不是机密信息。
注意 本文中的信息适用于 Word 中的任何域代码。有关特定域代码的信息,请在 Word 帮助中搜索该域代码的名称,如 IF。
您要做什么?
了解有关域的详细信息
如果要进行以下操作,可以插入域:
-
加、减或执行其他计算。要这样做,请使用 = (Formula) 域。
-
在邮件合并中使用文档。例如,插入 ASK 和 FILLIN 域,以便当 Word 将每个数据记录与主文档合并时显示提示。
在其他情况下,更简单的做法是使用 Word 中提供的命令和选项来添加所需的信息。例如,可以使用 HYPERLINK 域插入超链接,但更简单的做法是,使用“插入”选项卡上“链接”组中的“超链接”命令。还可以使用 AUTHOR 域或 TITLE 域插入有关文档的信息,如作者的姓名或文档标题。但是,更简单的做法是从“文档部件”菜单插入一个“属性”内容控件。
注意 不能通过键入键盘上的大括号字符来插入域代码括号。若要插入域代码括号,请按 Ctrl+F9。
域代码语法
域代码出现在花括号 ({ }) 之间。域的行为很像 Microsoft Office Excel 中的公式:域代码像公式,而域结果像公式所产生的值。可以通过按 Alt+F9 在显示文档中的域代码与结果之间切换。
查看文档中的域代码时,语法如下所示:
{ FIELD NAME Properties Optional switches }
-
域名 这是出现在“域”对话框的域名列表中的名称。
-
属性 这些是特定域中使用的任何说明或变量。并非所有的域都有参数,在某些域中,参数是可选的,而不是必选的。
-
可选开关 这些是特定域可用的任何可选设置。并非所有的域都有开关可用(除了控制域结果格式的开关)。
示例
例如,通过在文档中放置 TITLE 域,可以在文档中的任何位置放置文档标题。(文档标题位于“文档信息面板”中的“标题”框中;当您单击“视图”选项卡上的“显示/隐藏”组中的“属性”时,可以看到该面板)。
注意 TITLE 域在这里显示作为域代码语法的一个示例。在文档中放置文档标题的更简单做法是,转到“插入”选项卡上的“文档部件”,指向“属性”,再单击“标题”。
TITLE 域代码的语法如下所示:
{ TITLE ["NewTitle"] }
NewTitle 属性是可选的,如括号 ([]) 所示。如果将属性留空,则域结果显示当前文档标题。但是,如果在 NewTitle 属性中键入季度报告,则“文档信息面板”中的“标题”框会更新为季度报告,并且当您按 Alt+F9 时,TITLE 域的结果也会显示“季度报告”。
TITLE 域没有可选开关。
插入域
-
在要插入域的位置单击。
-
在“插入”选项卡上的“文本”组中,单击“文档部件”,然后单击“域”。
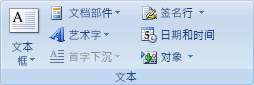
-
在“类别”列表中,选择类别。
-
在“域名”列表中,选择域名。
-
选择所需的任何属性或选项。
注意
-
若要在“域”对话框中查看特定域的代码,请单击“域代码”。
-
若要在另一个域中嵌套域,请先使用“域”对话框插入外部(容器)域。在文档中,将插入点放置在要插入内部域的域代码中。然后使用“域”对话框插入内部域。
提示 如果知道要插入的域的域代码,还可以将其直接键入在文档中。首先按 Ctrl+F9,然后在括号中键入代码。
编辑域
-
在域中右击,再单击“编辑域”。
注意 对于某些域,必须显示域代码才能编辑域。要这样做,请单击域,再按 Shift+F9。或者,若要显示文档中的所有域代码,请按 Alt+F9。
-
更改域属性和选项。有关特定域可用的属性和选项的信息,请在“帮助”中搜索域名。
如果显示域属性和域选项
选择所需的新属性和选项。如果要直接处理域代码,但看不到它,请单击“域代码”查看代码,再单击“选项”添加域开关或其他选项。
如果只显示高级域属性(域代码)
可以直接处理域代码来编辑域,或者可以单击“选项”添加域开关或其他选项。
显示域结果
默认情况下,Word 将域结果与文档内容无缝地显示出来,以便阅读文档的人不会觉察到内容的一部分是在域中。但是,还可以将域与带有底纹的背景一起显示,使域在文档中更明显。
可以关闭将域与带有底纹的背景一起显示的选项并设置域结果格式,让域结果混合到文档内容中。
若要引起人们对域的注意,可以一直或仅在选择域时将域与带有底纹的背景一起显示。
通过将文本格式应用到域或者通过将格式切换添加到域代码,可以设置域结果的格式。
更改域的带有底纹的背景
-
单击“Office 按钮”
 ,然后单击“Word 选项”。
,然后单击“Word 选项”。 -
单击“高级”。
-
在“显示文档内容”下面的“域底纹”列表中,请执行下列操作之一:
-
若要使域与文档内容的其他部分明显不同,请选择“始终显示”。
-
若要使域与文档内容无缝混和,请选择“不显示”。
-
若要使 Word 用户意识到他们是在域中单击,请选择“选取时显示”。
注意 当域底纹选项设置为“选取时显示”时,您在域中单击时域会显示灰色背景。但是,灰色底纹不表示已选择域。当通过双击或拖动鼠标选择域时,表示选择的突出显示会添加到灰色底纹。
-
将文本格式应用到域
-
选择要设置格式的域,然后使用“开始”选项卡上的“字体”组中的命令应用格式。
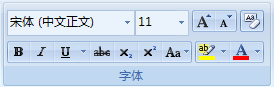
例如,要为 AUTHOR 域插入的姓名加下划线,请选择包括括号在内的整个域代码(或者选择整个域结果),然后单击“开始”选项卡上的“字体”组中的“下划线”
 。
。
注意 如果更新域,应用到域结果的所有格式可能会丢失。若要保留格式,请在域代码中包括 \* MERGEFORMAT 开关。使用“域”对话框插入域时,默认包括 \* MERGEFORMAT 开关。
将格式开关添加到域代码
-
右击域,再单击“编辑域”。
-
请执行下列操作之一:
-
如果显示“域属性”和“域选项”,则选择所需的格式选项。
-
如果只显示域代码,则单击“选项”,再选择所需的格式选项。
如果“选项”按钮灰显,则其他格式选项可能不可用。
-
可以使用三个格式开关设置域结果格式:
格式开关
格式域开关 (\*) 定义如何显示域结果。格式指令确定以下内容:
-
大写和小写字母的使用
-
数字格式 - 例如,9 显示为 ix(罗马数字)还是 ninth(序数文本)
-
字符格式
更新域时,格式开关还会保留域结果的格式。
大写格式
以下是一个开关列表以及它们所大写的项目:
-
\* Caps 此开关使每个单词的首字母大写。例如,{ FILLIN "Type your name:" \* Caps } 显示 Luis Alverca(即使姓名是以小写字母键入的)。
若要在“域选项”对话框中选择此选项,请单击“标题大写”。
-
\* FirstCap 此开关使第一个单词的首字母大写。例如,{ COMMENTS \* FirstCap } 显示 Weekly report on sales。
若要在“域选项”对话框中选择此选项,请单击“第一个字母大写”。
-
\* Upper 此开关使所有字母都大写。例如,{ QUOTE "word" \* Upper } 显示 WORD。
若要在“域选项”对话框中选择此选项,请单击“大写”。
-
\* Lower 此开关不大写结果;所有字母都小写。例如,{ FILENAME \* Lower } 显示 weekly sales report.doc。
注意 如果包含该开关的整个域的格式已设置为小型大写字母,则此开关将不起作用。
若要在“域选项”对话框中选择此选项,请单击“小写”。
数字格式
以下是一个数字开关列表及其结果:
-
\*alphabetic 此开关将结果显示为字母字符。结果与域代码中的单词“alphabetic”具有相同的大小写。例如,{SEQ appendix \* ALPHABETIC } 显示 B(而不是 2),{ SEQ appendix \* alphabetic } 显示 b。
若要在“域选项”对话框中选择此选项,请单击“a, b, c,”。
-
\*Arabic 此开关将结果显示为阿拉伯基数。例如,{ PAGE \* Arabic } 显示 31。
注释
-
如果“页码格式”对话框中的“数字格式”设置不是阿拉伯数字,则此开关会覆盖“数字格式”设置。
-
另外还有一种仅针对页码的 ArabicDash 格式,该格式将结果显示为前后带连字符的阿拉伯基数。例如,{PAGE \* ArabicDash } 显示 - 31 -。
若要在“域选项”对话框中选择此选项,请单击“1, 2, 3, ...”。
-
-
\*CardText 此开关将结果显示为基数文本。结果的格式为小写字母,除非添加格式开关来指定不同的大写。例如,{ = SUM(A1:B2) \* CardText } 显示 seven hundred ninety,{ = SUM(A1:B2) \* CardText \* Caps } 显示Seven Hundred Ninety。
若要在“域选项”对话框中选择此选项,请单击“One, Two, Three”。
-
\*DollarText 此开关将结果显示为基数文本。Word 在小数位处插入 and 并将前两个小数(舍入)显示为阿拉伯分子(分母为 100)。结果的格式为小写字母,除非添加格式开关来指定不同的大写。例如,{ = 9.20 + 5.35 \* DollarText \* Upper } 显示 FOURTEEN AND 55/100。
若要在“域选项”对话框中选择此选项,请单击“美元文字”。
-
\*Hex 此开关将结果显示为十六进制数字。例如,{ QUOTE "458" \* Hex } 显示 1CA。
若要在“域选项”对话框中选择此选项,请单击“hex ...”。
-
\*OrdText 此开关将结果显示为序数文本。结果的格式为小写字母,除非添加格式开关来指定不同的大写。例如,{ DATE \@ "d" \* OrdText } 显示 twenty-first,{ DATE \@ "d" \* OrdText \* FirstCap } 显示 Twenty-first。
若要在“域选项”对话框中选择此选项,请单击“First, Second, Third, ...”。
-
\*Ordinal 此开关将结果显示为序数阿拉伯数字。例如,{ DATE \@ "d" \* Ordinal } 显示 30th。
若要在“域选项”对话框中选择此选项,请单击“1st, 2nd, 3rd”。
-
\*Roman 此开关将结果显示为罗马数字。 结果与域代码中的单词“roman”具有相同的大小写。例如,{ SEQ CHAPTER \* roman } 显示 xi,{ SEQ CHAPTER \* ROMAN } 显示 XI。
若要在“域选项”对话框中选择此选项,请单击“I, II, III,”。
字符格式和保护以前应用的格式
以下是字符格式开关及其结果:
-
\*Charformat 此开关将域名的首字母应用到整个结果。下面示例的结果具有粗体格式,因为 REF 中的 R 是粗体。
{ REF chapter2_title \* Charformat } 以粗体文本显示 Whales of the Pacific。
注意 若要添加此开关,请在域代码或“域”对话框的“域代码”框中键入开关。
-
\*MERGEFORMAT 此开关将以前结果的格式应用到新结果。例如,如果选择域 { AUTHOR \* MERGEFORMAT} 显示的姓名并应用粗体格式,则更新该域以显示新的作者姓名时,Word 将保留粗体格式。
注意 使用“域”对话框插入域时,默认包括 \*MERGEFORMAT 开关。通过清除“域”对话框中的“更新时保留原格式”复选框,可以关闭此选项。
数字格式开关
数字格式开关 (\#) 指定数字结果的显示。
例如,{ = SUM(ABOVE) \# $#,##0.00 } 中的开关 \# $#,##0.00 显示形如“$4,455.70”的结果。如果域的结果不是数字,则此开关不起作用。
注意 对于不包含空格的简单数字格式,可以不必加引号,例如,{ MarchSales \# $#,##0.00 }。对于较复杂的数字格式以及包含文本或空格的数字格式,请为数字格式加上引号,如下面的示例所示。如果使用“域”对话框或“版式”选项卡(“表格工具”上下文选项卡)的“数据”组中的“公式”命令插入域,Word 会将引号添加到数字格式开关。
组合下列格式项目可以创建数字格式开关:
-
0(零) 此格式项目指定结果中要显示的必不可少的数字位。如果结果在该位上不包含数字,则 Word 显示 0(零)。例如,{ = 4 + 5 \# 00.00 } 显示 09.00。
-
# 此格式项目指定结果中要显示的必不可少的数字位。如果结果在该位上不包含数字,则 Word 显示空格。例如,{ = 9 + 6 \# $### } 显示 $ 15。
-
x 此格式项目丢弃“x”占位符左边的数字。如果占位符在小数点右边,则 Word 将结果四舍五入到该位。例如:
{ = 111053 + 111439 \# x## } 显示 492。
{ = 1/8 \# 0.00x } 显示 0.125。
{ = 3/4 \# .x } 显示 .8。 -
.(小数点) 此格式项目确定小数点位置。例如,{ = SUM(ABOVE) \# $###.00 } 显示 $495.47。
注意 使用“控制面板”中指定为区域设置一部分的小数点。
-
,(数字分组符号) 此格式项目将数字分成一连串的三个数字。例如,{ = NetProfit \# $#,###,### } 显示$2,456,800。
注意 使用“控制面板”中指定为区域设置一部分的数字分组符号。
-
-(负号) 此格式项目为负数结果添加负号,或者,如果结果是正数或 0(零),则添加空格。例如,{ = 10 - 90 \# -## } 显示 -80。
-
+(正号) 此格式项目为正数结果添加正号,为负数结果添加负号,或者,如果结果是 0(零),则添加空格。例如,{ = 100 - 90 \# +## } 显示 +10,{ = 90 - 100 \# +## } 显示 -10。
-
%、$、* 等等 此格式项目将指定字符包含在结果中。例如,{ = netprofit \# "##%" } 显示 33%。
-
"正数示例格式;负数示例格式" 此格式项目为正数和负数结果指定不同的数字格式,中间用分号分隔。例如,如果书签 Sales95 是正值,则域 { Sales95 \# "$#,##0.00;-$#,##0.00" } 使用常规格式显示值,例如“$1,245.65”。负值以加粗格式显示并带有负号,例如 -$ 345.56。
-
"正数示例格式;负数示例格式;零示例格式" 此格式项目为正数结果、负数结果以及 0(零)结果指定不同的数字格式,中间用分号分隔。例如,根据 Sales95 书签的值,{ Sales95 \# "$#,##0.00;($#,##0.00);$0" } 如下显示正值、负值以及 0(零)值:$1,245.65、($ 345.56)、$0。
-
'文本' 此格式项目将文本添加到结果中。请为文本加上单引号。例如,{ = { Price } *8.1% \# "$##0.00 'is sales tax' " } 显示 $347.44 is sales tax。
-
`numbereditem` 此格式项目显示前面的项目(该项目已通过使用“题注”命令(“引用”选项卡,“题注”组)或通过插入 SEQ 域编过号)的编号。请为项目标识符(如“table”或“figure”)加上重音符 (`)。有序数以阿拉伯数字显示。例如,{ = SUM(A1:D4) \# "##0.00 'is the total of Table' `table`" } 显示 456.34 is the total of Table 2。
日期-时间格式开关
日期-时间格式开关 (\@) 指定日期或时间的显示。
例如,域 { DATE \@ "dddd, MMMM d, yyyy" } 中的开关 \@ "dddd, MMMM d, yyyy" 显示“Friday, November 23, 2007”。组合下列日期和时间指令格式可以创建日期-时间格式:日 (d)、月 (M) 和年 (y);小时 (h) 和分钟 (m)。还可以包含文本、标点符号和空格。
日期指令
月 (M)
字母 M 必须大写,以使月份区别于分钟。
-
M 此格式项目将月份显示为数字;对于单位数月份,数字前面不加 0(零)。例如,7 月是 7。
-
MM 此格式项目将月份显示为数字;对于单位数月份,数字前面加 0(零)。例如,7 月是 07。
-
MMM 此格式项目将月份显示为三个字母的缩写词。例如,7 月是 Jul。
-
MMMM 此格式项目将月份显示为全名。
日 (d)
字母 d 显示月份中的日期或一个星期中的某一天。字母 d 可以大写或小写。
-
d 此格式项目将某个星期或月份的某一天显示为数字;对于单位数日子,数字前面不加 0(零)。例如,某月的第 6 天显示为 6。
-
dd 此格式项目将某个星期或月份的某一天显示为数字;对于单位数日子,数字前面加 0(零)。例如,某月的第 6 天显示为 06。
-
ddd 此格式项目将某个星期或月份的某一天显示为三个字母的缩写词。例如,星期二显示为 Tue。
-
dddd 此格式项目将一个星期中的某一天显示为全名。
年 (y)
字母 y 将年份显示为两位或四位数字。字母 y 可以大写或小写。
-
yy 此格式项目将年份显示为两位数字;对于 01 到 09 的年份,数字前面加 0(零)。例如,1999 显示为 99,2006 显示为 06。
-
yyyy 此格式项目将年份显示为四位数字。
时间指令
小时 (h)
小写字母 h 使用 12 小时制的时间。大写字母 H 使用 24 小时制(军用)的时间;例如,5 P.M. 显示为 17。
-
h 或 H 此格式项目显示小时;对于单位数小时,数字前面不加 0(零)。例如,9 A.M. 的小时数显示为 9。
-
hh 或 HH 此格式项目显示小时;对于单位数小时,数字前面加 0(零)。例如,9 A.M. 的小时数显示为 09。
分钟 (m)
字母 m 必须小写,以使分钟区别于月份。
-
m 此格式项目显示分钟;对于单位数分钟,数字前面不加 0(零)。例如,{ TIME \@ "m" } 显示 2。
-
mm 此格式项目显示分钟;对于单位数分钟,数字前面加 0(零)。例如,{ TIME \@ "mm" } 显示 02。
A.M. 和 P.M. (AM/PM)
显示 A.M. 和 P.M.。若要更改 Microsoft Windows 的 A.M. 和 P.M. 符号,请更改“控制面板”中的区域设置。
-
am/pm 或 AM/PM 此格式项目将 A.M. 和 P.M. 显示为大写字母。例如,{ TIME \@ "h AM/PM" } 和 { TIME \@ "h am/pm" } 显示 9 AM 或 5 PM。
其他文本和标点符号
-
'文本' 此格式项目将任何指定文本显示在日期或时间中。请为文本加上单引号。例如,{ TIME \@ "HH:mm 'Greenwich mean time' " } 显示 12:45 Greenwich mean time。
-
字符 此格式项目将指定字符包含在日期或时间中,如 :(冒号)、-(连字符)、*(星号)或空格。例如,{DATE \@ "HH:mm MMM-d, 'yy" } 显示 11:15 Nov-6, '99。
-
`numbereditem` 此格式项目在日期或时间中包含前面的项目(该项目已通过使用“题注”组(“引用”选项卡)中的“题注”命令或通过插入 SEQ 域编过号)的编号。请为项目标识符(如 table 或 figure)加上重音符 (`)。Word 以阿拉伯数字显示有序数。例如,{ PRINTDATE \@ "'Table' `table` 'was printed on' M/d/yy" } 显示 Table 2 was printed on 9/25/02。
注意 对于不包含空格或文本的简单日期-时间格式,可以不必加引号,例如,{ DATE \@ MM/yy }。对于较复杂的日期-时间格式以及包含空格或文本的日期-时间格式,请为整个日期-时间格式加上引号,例如,{ DATE \ @ "dddd MMMM d, yyyy', at' h:mm" }。如果使用“插入”选项卡的“文本”组中的“日期和时间”命令或“域”对话框插入域,Word 会将引号添加到日期-时间格式开关。
控制域的更新方式
默认情况下,当打开文档时,Word 会自动更新域。这样,信息将保持处于最新状态。但是,有些情况下,您可能不希望出现这种情况。例如,您可能希望页眉中的日期反映某个特定的日期,而不希望每次打开文档时该日期自动更新为当前日期。
也可以通过以下方式更新域:右击域,再单击“更新域”,或者,在域中单击,再按 F9。
注意 若要手动更新文档主要正文中的所有域,请按 Ctrl+A,再按 F9。页眉、页脚或文本框中的域必须分别更新。在页眉、页脚或文本框内部单击,按 Ctrl+A,再按 F9。
可以锁定域以防止自动或无意中更新域。
锁定特定域或取消特定域的锁定
请执行下列操作之一:
-
若要锁定域,以便不更新域结果,请单击域,再按 Ctrl+F11。
-
若要取消域的锁定,以便可以更新域结果,请单击域,再按 Ctrl+Shift+F11。
锁定 BOOKMARK、INCLUDETEXT 和 REF 域的结果
锁定结果 (\!) 域开关防止 BOOKMARK、INCLUDETEXT 或 REF 域结果中包含的域被更新,除非原始位置处的域结果已更改。如果没有此开关,则只要更新 BOOKMARK、INCLUDETEXT 或 REF 域,Word 就会更新域结果中包含的域。
例如,域 { INCLUDETEXT C:\\Sales\Qtr4 Sales.doc \! } 插入文档“Qtr4 Sales.doc”的内容,该文档包含一个 DATE 域和一个 EMBED 域。如果更新 INCLUDETEXT 域,\! 开关会防止 Word 更新内含文本中的 DATE 和 EMBED 域,除非它们在原始文档(“Qtr4 Sales.doc”)中先进行了更新。此开关确保 INCLUDETEXT 域插入的文本与原始文档中的文本匹配。
若要更新两个位置的 DATE 和 EMBED 域,请在原始文档 (Qtr4 Sales.doc) 中更新域,再更新 INCLUDETEXT 域。
适用于: Word 2007
http://office.microsoft.com/zh-cn/word-help/HA010100426.aspx






相关推荐
使用word域的方法用VBS向word中插入公式 这是个实例代码
根据经验,只要在Word中善于使用“域”,并结合Windows的“剪贴板”,就能快速、方便、简捷地录入各种公式。 要使用域,我们必须知道什么是域?域是一种特殊代码,用来指导WORD在文档中自动插入文字、图形、页码和...
在Word插入域后,只能看到相同的域值,却看不到域内容,改小软件可查看Word中定义的域内容,并附上代码,供大家学习和交流!
2.在文档中插入域 1 (1)使用命令插入域 1 (2)使用键盘插入 2 (3)使用功能命令插入 2 3.域的管理 2 (1)快速删除域 2 (2)修改域 2 (3)取消域底纹 2 (4)锁定和解除域 3 (5)解除域链接 3 二、域速查一览 4 1.编号 4 (1)...
什么是域,域就是引导Word在文档中自动插入文字、图形、页码或其他信息的一组代码。每个域都有一个唯一的名字,它具有的功能与Excel中的函数非常相似。
本资源是本人在攥写论文时,收集、整理的,期望对广大的同仁有所帮助! 内容主要包括: word使用技巧;公式编辑技巧;页眉页脚技巧;目录处理技巧;参考文献格式排版技巧,word画图技巧,word转...9.在Word中插入当前的...
嵌入式图形含Visio图大小和样式设置_遍历选定内容中嵌入式图形进行设置; 已对外解除多余的引用...②高级方式:在VBA代码编辑器中,导入本宏代码文件,并根据自己的VBA开发环境,设置相应的使用环境参数后,即可使用。
通过该组件可获取word标准模板中的填充域,将文本、图片和表格信息填充至填充域并生成word文档。 其中规定word标准模板的文件格式为.doc、.dot、.docx和.dotx,输出的word文档文件格式为.docx。 该组件的填充域...
Word域教程适用于MS-Word和WPS-Word,通用,值得收藏学习!...域就是引导Word在文档中自动插入文字、图形、页码或其他信息的一组代码 。每个域都有一个唯一的名字,它具有的功能与Excel中的函数非常相似。
5.该压缩包包含的内容:samples文件夹中包含了多个操作Word文档功能的java代码示例DEMO;lib文件夹下包含了用于在java程序中的Spire.Doc.jar文件,在项目程序中调用接口方法时,需要导入该jar文件;doc文件下包含了...
或按ALT + F9查看域代码,并以{MERGEFIELD name-of-field \m \* MERGEFORMAT}格式键入您的合并字段) ALT + F9显示域代码。 运行脚本时,Tkinter窗口允许用户从模板列表中选择一个字母。 带有邮件合并字段和...
Alt F9:在所有的域代码及其结果间进行切换。Shift F9:在域代码和其结果之间进行切换。Alt Shift F9:从显示域结果的域中运行Gotobutton 或 Macrobutton。 F10:激活菜单栏。Ctrl F10:最大化文档窗口。Shift F10...
2. xhEditor进阶使用 ...说明:此函数可以在插件内部或者外部Javascript代码中进行调用 showModal:显示模式窗口 参数1:模式窗口的标题title 参数2:模式窗口的内容content 参数3:模式窗口的宽度w ...
网盘文件永久链接 01.课程安排与零基础...3.首页不同与页眉页脚域代码 4.符号公式考点汇总. 06. word专题第五次作业 1.页面设置 2.分栏考点 3.页面背景 4.分节符考点. 5.目录考点汇总 6.脚注尾注. 7.多级列表 ......
这是整部学习资料 由于太大第一章免费供应给大家 在我的上传资源中 如果觉得还不过希望大家给个好评 当然具体本书的作者就不深究了把! 第1章 认识ASP.NET 3.5 1.1 什么是ASP.NET 1.1.1 .NET历史与展望 1.1.2 ASP...
首先打开“工具”菜单,单击“宏”命令中的“Visual Basic编辑器”,进入Visual Basic编辑环境,在“工程-VBAobject”栏中的当前表上单击鼠标右键,选择“插入”-“模块”,在右边栏创建下面的函数rrr,代码如下: ...